For this exercise we are going to write a jmeter script against a sample website. We are going to use demo of prestashop, free e-commerce software to set up our own local website.
Setting up environment.
You can find mentioned demo here: prestashop‘s free e-commerce software to set up our own local website.
If you haven’t already, install jmeter on your local machine.
Note: Please don’t execute high traffic against public websites without their consent first.
To install the site locally, we are going to use docker. If you are unfamiliar with docker you can click the link above for a tutorial. Docker provides a way to run applications securely isolated in a container, packaged with all its dependencies and libraries.
You can find instructions on how to download the prestashop’s docker container here.
First thing we need to do is install the DB.
# docker run -ti --name training-mysql -e MYSQL_ROOT_PASSWORD=your-password -d mysql:5.7
Note: docker needs to execute with root priviledges. You can execute this command as root but it is recommended to use “sudo” or add your user to the docker group. When using docker it is better to only use images from trusted resources.
Once you execute this command, if you don’t have the docker image locally, it will pull it down from the docker repository.
Unable to find image ‘mysql:latest’ locally
latest: Pulling from library/mysql85b1f47fba49: Pull complete
27dc53f13a11: Pull complete
095c8ae4182d: Pull complete
0972f6b9a7de: Pull complete
1b199048e1da: Pull complete
159de3cf101e: Pull complete
963d934c2fcd: Pull complete
f4b66a97a0d0: Pull complete
f34057997f40: Pull complete
ca1db9a06aa4: Pull complete
0f913cb2cc0c: Pull complete
Digest: sha256:bfb22e93ee87c6aab6c1c9a4e7cdc68e9cb9b64920f28fa289f9ffae9fe8e173
Status: Downloaded newer image for mysql:latest
725e21f338112a1e55184dd80ad28875d56b43935c80a502828f950fc16b0a2e
Now we can pull down our prestashop image and point it to the mysql container we just ran.
# docker run -ti --name training-prestashop --link training-mysql -e DB_SERVER=training-mysql -p 8080:80 -d prestashop/prestashop
Again is will pull down the image from the server if it can’t find it locally. The -p option tells docker to map port 8080 on our local machine to port 80 inside the container.
To check if the containers are running, you can do a ‘docker ps’ command.
# sudo docker ps
CONTAINER ID IMAGE COMMAND CREATED STATUS PORTS NAMES
26923ecb2431 prestashop/prestashop “docker-php-entrypoin” About a minute ago Up About a minute 0.0.0.0:8080->80/tcp training-prestashop
725e21f33811 mysql “docker-entrypoint.sh” 7 minutes ago Up 7 minutes 3306/tcp training-mysql
If you ever want to stop and restart these containers it is as simple as doing:
# docker stop training-prestashop
# docker stop training-mysql
# docker start training-mysql
# docker start training-prestashop
Once you go to http://localhost:8080/ you will be presented with the configuration wizard to set up your “shop”.
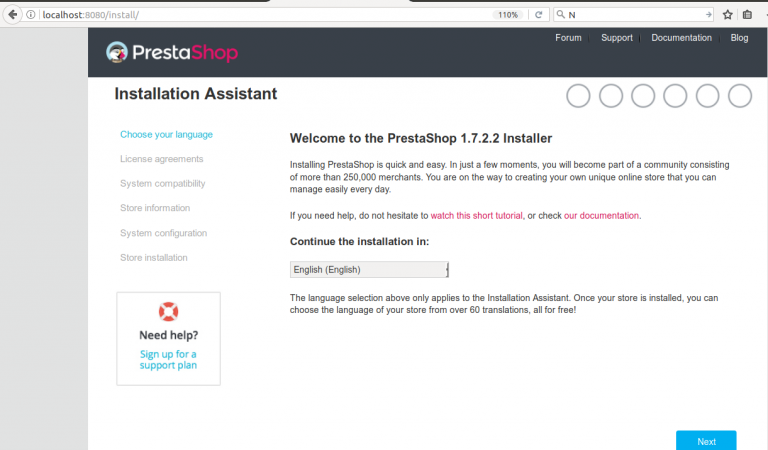
Follow the wizard.
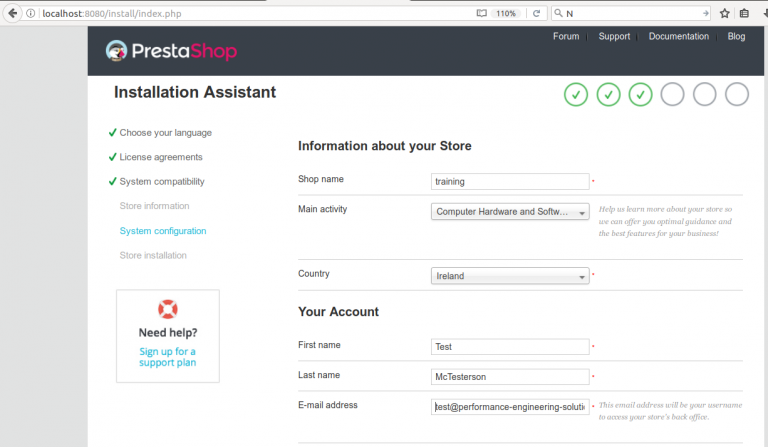
When configuring the database it will default to 127.0.0.1. As we are running our DB in a container, we need to point this to the ipaddress of the container.
You can get the ipaddress of your container by running “docker inspect” command. (If you are unfamiliar with linux commands, I am filtering the last IPAddress entry from the output.). Your IPAddress may differ
#docker inspect training-mysql | grep IPAddress| tail -1
“IPAddress”: “172.17.0.2”,
Enter in your information and Click on the “Test your Database Now” button and create your DB.
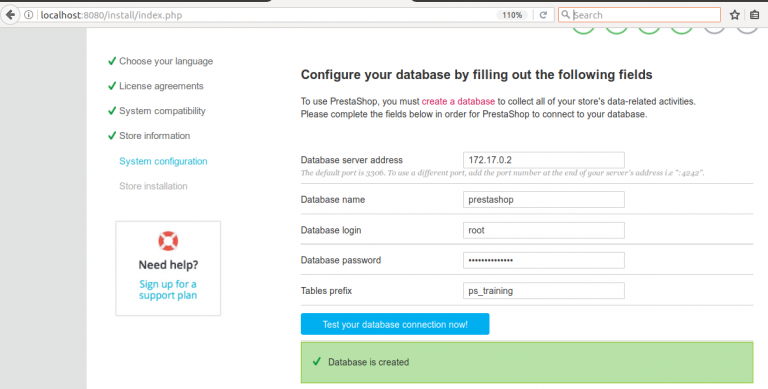
Click Next and follow the on-screen instructions to complete the installation of your test site. Take note of your login/password information. You may need this in the future to increase your “Stock” after running a performance test.
Note: If you are using this behind a proxy you have to configure your prestashop container to use proxy.
In order to start using the site, we must first enter the docker container and delete the “install’ folder.
# docker exec -it training-prestashop /bin/bash
root@26923ecb2431:/var/www/html/# ls -lart
total 740
-rw-r–r– 1 www-data www-data 1168 Oct 14 16:24 init.php
-rw-r–r– 1 www-data www-data 1082 Oct 14 16:24 index.php
-rw-r–r– 1 www-data www-data 4733 Oct 14 16:24 images.inc.php
-rw-r–r– 1 www-data www-data 2454 Oct 14 16:24 error500.html
-rw-r–r– 1 www-data www-data 250394 Oct 14 16:24 composer.lock
-rw-r–r– 1 www-data www-data 357285 Oct 14 16:24 LICENSES
-rw-r–r– 1 www-data www-data 4941 Oct 14 16:24 INSTALL.txt
drwxr-xr-x 10 root root 4096 Oct 16 10:51 ..
drwxr-xr-x 46 www-data www-data 4096 Oct 16 10:51 classes
drwxr-xr-x 10 www-data www-data 4096 Oct 16 10:51 app
drwxr-xr-x 6 www-data www-data 4096 Oct 16 10:51 themes
drwxr-xr-x 6 www-data www-data 4096 Oct 16 10:51 docs
drwxr-xr-x 2 www-data www-data 4096 Oct 16 10:51 bin
drwxr-xr-x 12 www-data www-data 4096 Oct 16 10:51 js
drwxr-xr-x 18 www-data www-data 4096 Oct 16 10:51 install
drwxr-xr-x 14 www-data www-data 4096 Oct 16 10:51 cache
drwxr-xr-x 8 www-data www-data 4096 Oct 16 10:51 override
drwxr-xr-x 8 www-data www-data 4096 Oct 16 10:51 tools
drwxr-xr-x 16 www-data www-data 4096 Oct 16 10:51 admin
drwxr-xr-x 68 www-data www-data 4096 Oct 16 10:51 vendor
drwxr-xr-x 6 www-data www-data 4096 Oct 16 10:51 controllers
drwxr-xr-x 2 www-data www-data 4096 Oct 16 10:51 webservice
drwxr-xr-x 2 www-data www-data 4096 Oct 16 10:51 pdf
drwxr-xr-x 8 www-data www-data 4096 Oct 16 10:51 src
drwxr-xr-x 2 www-data www-data 4096 Oct 16 10:51 localization
drwxr-xr-x 50 www-data www-data 4096 Oct 16 11:18 .
-rw-r–r– 1 www-data www-data 2670 Oct 16 11:18 robots.txt
-rw-rw-rw- 1 www-data www-data 2773 Oct 16 11:18 .htaccess
drwxr-xr-x 34 www-data www-data 4096 Oct 16 11:20 img
drwxr-xr-x 114 www-data www-data 4096 Oct 16 11:20 modules
drwxr-xr-x 6 www-data www-data 4096 Oct 16 11:20 translations
drwxr-xr-x 2 www-data www-data 4096 Oct 16 11:20 upload
drwxr-xr-x 4 www-data www-data 4096 Oct 16 11:20 mails
drwxr-xr-x 2 www-data www-data 4096 Oct 16 11:20 download
drwxr-xr-x 6 www-data www-data 4096 Oct 16 11:20 config
root@26923ecb2431:/var/www/html/# rm -Rf install
root@26923ecb2431:/var/www/html/#
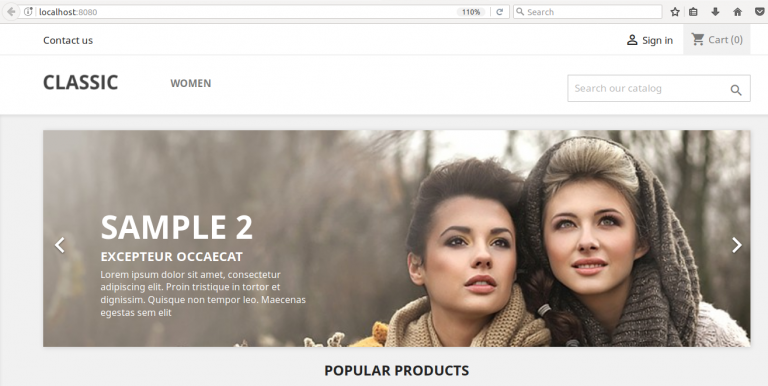
Author: Aodan
